AutoCAD was developed and marketed by Autodesk for architects, engineers, and construction professionals to create precise 2D and 3D drawings. Even if everyone talks about Revit, Grasshopper, Rhino, and all the sorts of BIM or 3D modeling software, AutoCAD is still utilized in firms all across the world.
Being familiar with AutoCAD can establish a good foundation for other programs. It’s important to note that the images below are stitched to illustrate the process better, so it will not look the same when attempting this.
Shortcuts + Customization
How do you set up your own shortcuts? When you open up AutoCAD, you’ll want to click on the “Manage” tab, then click on “Edit Aliases,” and this window should pop up.
From here, you can customize all the shortcuts you need to one or a few keys to do multiple tasks. It’s important to make sure there are no duplicates in this notepad, or AutoCAD will be confused about what you are attempting to achieve.
Interface Customization
Just like shortcut customization, interface customization is the next best thing to get situated with. Type “Settings” in the command bar, and a window will pop up, which will give you multiple options to adjust the display, drafting, or user preferences settings. Make sure to explore all the different options on your own.
- This button controls the ribbon area, and you can cycle through multiple settings depending on how you like it. I normally go with the ribbon option shown in the image because it’s easier to navigate than the others.
- This option is available for most pop-up tabs that occur in AutoCAD. This symbol essentially asks if you’d like this window to be added to your sidebar. It also toggles whether you want the tool window to stay locked or hidden when not used.
- The sidebar is where you’d find any anchored tool window you’d like. I usually keep my properties tab locked but place my “Layer Properties” and “External References” anchored and automatically withdrawn if not used to the side for quick access.
Utilizing Blocks
Blocks allow you change many different objects at the same time, instead of repeatedly deleting and copying objects. Blocks essentially allow you to edit multiple instances of the same block at once.
There are two ways to access it: option 1 is found under the “Home” ribbon, where you can go over to the block tab to create or insert any blocks. Option 2 is housed under the “Insert” ribbon — there’s a bigger block tab that can help you learn what the image stands for, but either option will get you to the same result. Ideally, you’d want to create the object first using any tools under the option and modify tab. Once you’ve done that, select the lines, then click the “Create Block” button and this window should pop up.
You can choose to select the object after, but I find it easier and quicker to select the lines or objects first before creating the block.
- Click this button for the “Block Definition” window to pop up after selecting the lines and/or objects for the block.
- This is where you should name the block so it will save you time finding it!
- These are some settings you’d want to adjust eventually; for your sake, the settings shown will be ideal before adjustments.
- It’s ideal to uncheck this box because it’s unnecessary to edit the block right away if you’ve drawn it correctly beforehand. Don’t worry, you can always edit the block by right-clicking the object and finding the “Edit Block” option.
- Make sure to select this option to set the base point of the block. Otherwise, it may cause complications later on!
These three tips may seem simple but they allow you to accomplish a lot more in the time you have. Thus, you can focus on more complex operations and improve quicker.
When considering your next career move, plan proactively and create Portfolios that include your best work. Consider looking into finding a mentor with Architect-US, and improving your Portfolios with our Portfolio Plans and Career Advice Program. We provide coaching and personalized mentorship, so you can have a professional and experienced take on your next steps in your career, as well as a great team to confide in.
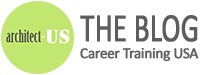
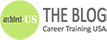



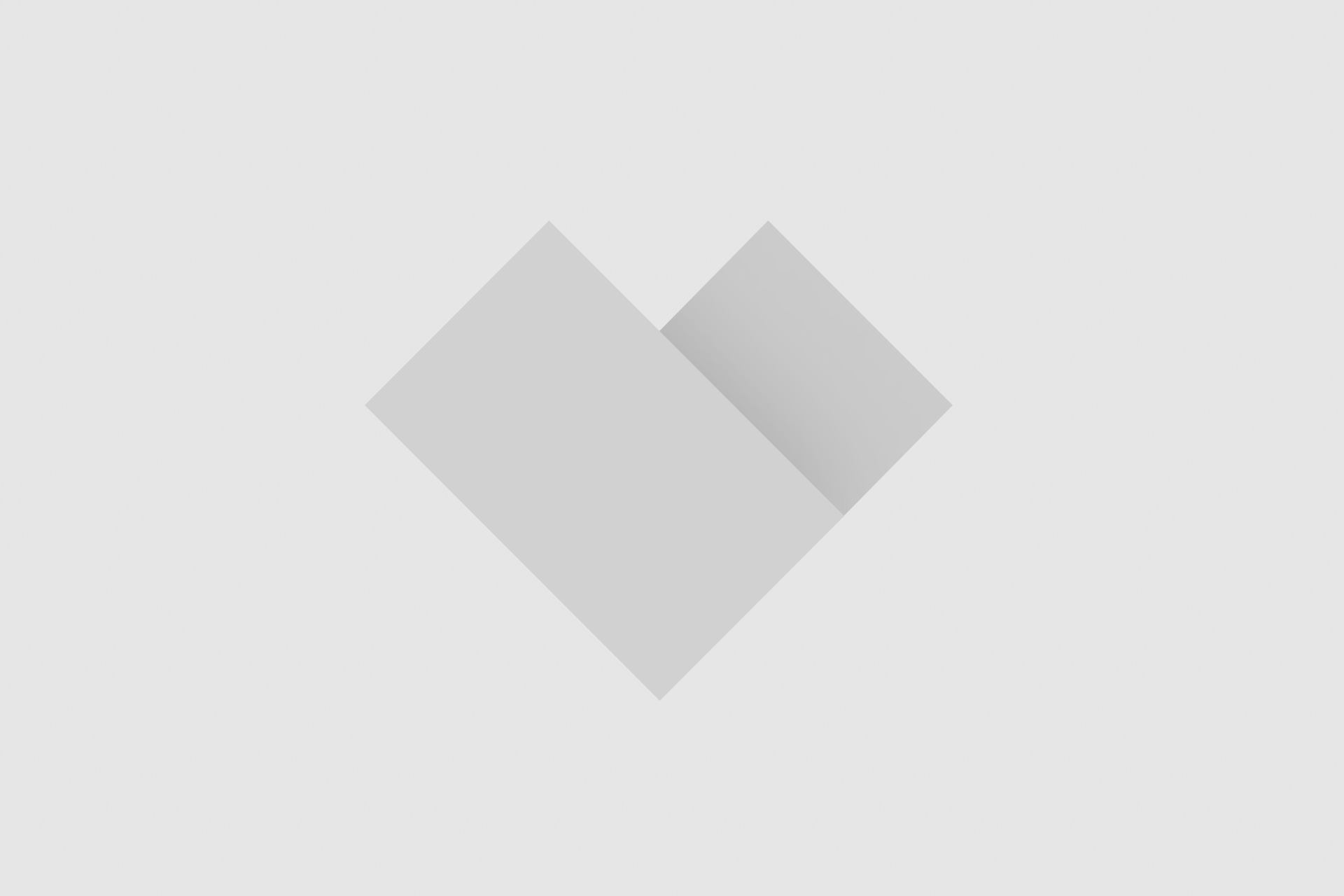

Add comment